Если вы хотите работать с почтой Timeweb, используя один из почтовых клиентов (например, MS Outlook, Thunderbird, The Bat!), вам необходимо указать правильные настройки. Каждая почтовая программа имеет свою специфику, но основные параметры у них схожи.
Сервер для отправки почты (SMTP) — smtp.timeweb.ru.
Для отправки почты необходимо использовать SMTP-авторизацию:
- Логин (имя пользователя) — адрес электронной почты;
- Пароль — пароль от почтового ящика;
- Порт без шифрования, STARTTLS — 25 или 2525;
- Порт SSL — 465.
Сервер для приема почты POP3 — pop3.timeweb.ru или IMAP — imap.timeweb.ru.
- Порт без шифрования, STARTTLS — 110 (POP3) или STARTTLS — 143 (IMAP);
- Порт SSL — 995 (POP3) или 993 (IMAP).
Обратите внимание, что протокол POP3 при отсутствии определенной настройки в почтовом клиенте удаляет письма с почтового сервера после их загрузки почтовым клиентом. Таким образом, при использовании этого протокола письма почтового ящика доступны для чтения только в почтовом клиенте и недоступны в веб-интерфейсе.
При использовании протокола IMAP письма с почтового сервера не удаляются, а синхронизируются.
Если вы используете Microsoft Outlook, вы можете также ознакомиться с видеоинструкцией по его настройке.
Привет-привет, дорогие мои читатели! Сегодня мы поговорим о том, как быстро и просто можно настроить почтовый клиент в Timeweb. Неверные установки почты и неправильная ее настройка может привести к тому, что ваша почта будет работать некорректно.
Все письма, которые отправляются вам или которые отправлены с вашей корпоративной почты, могут не доходить до адресата. А если это важное коммерческое предложение, или же бизнес – план, от которого зависит успех вашего бизнеса? Надеюсь, я убедил в том, что хостинг timeweb настройка почтового клиента на нем – это очень важная и нужная тема, которую я и попробую сегодня раскрыть для вас.
Как настроить хостинг почты?
Для того чтобы получать почту, используя Outlook, а также и другие программы, необходимо указать:

Работа с корпоративным e— mail через web – интерфейс
Для того, чтобы работать с почтовой службой с его помощью необходимо открыть IE. В поле адреса укажите следующее: roundcube.timeweb.ru. Загрузиться страница. Затем, следует ввести в нужную графу свой e-mail, а также Password.
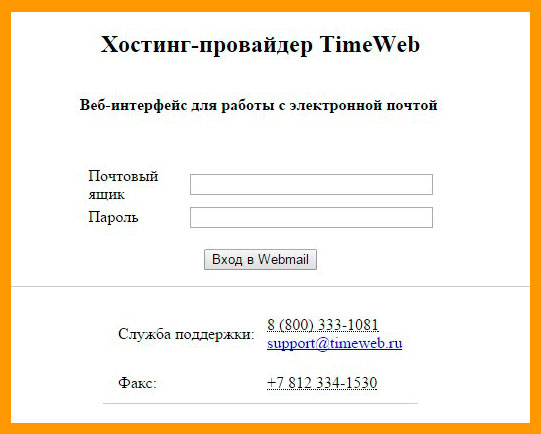
Можно ли пошагово настроить Outlook Express?
Для того чтобы произвести детальную настройку приложения, нужно запустить Outlook 2013. В принципе, работа с 2010 версией является аналогичной. После этого, применяйте пошаговую инструкцию.
- В меню «Файл» необходимо щелкнуть на «Сведения» и вы увидите одноименное окно «Сведения об учетной записи».
- Теперь нужно добавить новую «электронку». Кликните по кнопочке «Добавление учетной записи».
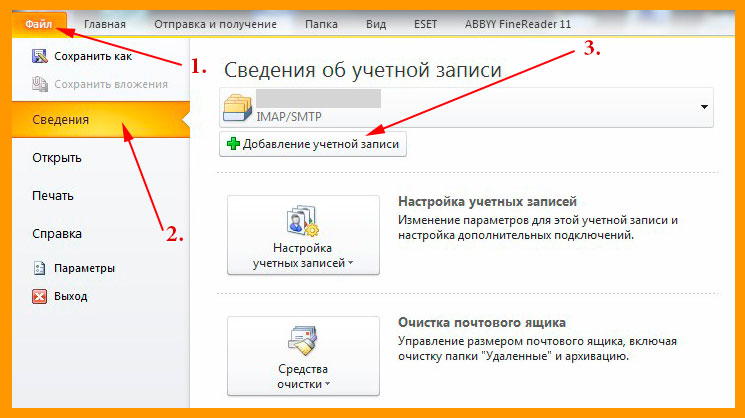 В новом окне введите «Ваше имя». Именно это имя и будет видеть получатель. Далее, отметьте адрес «электронки» или корпоративный e-mail. Заполните поля «Пароль» и «Проверка пароля». Далее надо установить чекбокс «Настроить вручную параметры сервера». Щелкните на «Далее».
В новом окне введите «Ваше имя». Именно это имя и будет видеть получатель. Далее, отметьте адрес «электронки» или корпоративный e-mail. Заполните поля «Пароль» и «Проверка пароля». Далее надо установить чекбокс «Настроить вручную параметры сервера». Щелкните на «Далее». 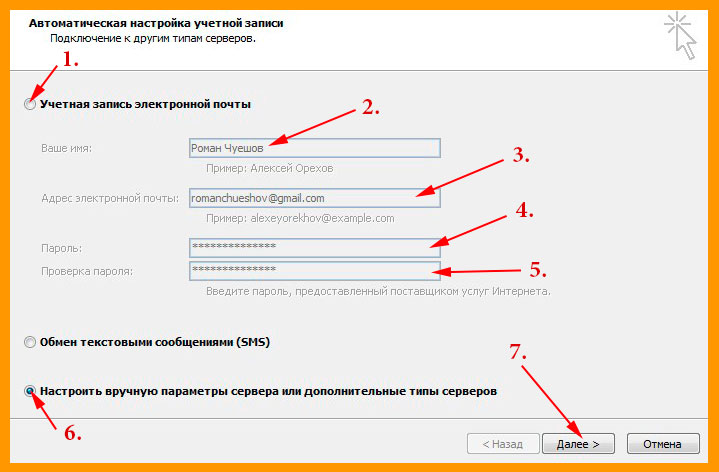
- В появившемся окне с установленным значением «Электронная почта Интернета» нажимаем кнопочку «Далее».
- Напишите имена серверов почтовой службы, на которую будете получать, или производить отсылку ваших сообщений. В поле сервер-POP3 впишите – timeweb.ru. В поле сервер-SMTP впишите – smtp.timeweb.ru.
- Если вы что-то не знаете, проконсультируйтесь у системного администратора, который обслуживает ваш хостинг, написав письмо в службу поддержки.
- Следующим шагом необходимо указать точную учетную запись и пароль (уточните у администратора). Кликните на «Далее».
Ваша «учетка» создана!
Теперь вы можете пользоваться вашей программой.
На этом я завершаю материал о настройке почтового клиента в этом удобном хостинге. Надеюсь, вам будет полезна эта информация. Подписываетесь на мою рассылку и советуйте своим друзьям и знакомым! Пока-пока.
В отдельных случаях при использовании почтового клиента Microsoft Outlook 2013 для работы с почтой Timeweb через протокол IMAP может наблюдаться ошибка, при которой вы не получаете новых сообщений электронной почты. Это связано с проблемой на стороне почтового клиента, вызванной установкой определенных пакетов обновления.
Если вы наблюдаете такую ошибку, для ее устранения рекомендуем воспользоваться одним из приведенных ниже способов.
Способ 1
В окне почтового клиента перейдите на вкладку "Файл" -> "Настройка учетных записей".
В открывшемся окне на вкладке "Электронная почта" выберите пункт "Изменить учетную запись" и нажмите на кнопку "Другие настройки".
В новом окне перейдите на вкладку "Дополнительно" и в строке "Путь к корневой папке" укажите Inbox. После нажмите "OK".

Способ 2
В окне почтового клиента перейдите на вкладку "Папка" и щелкните на значок "Папки IMAP".
В открывшемся окне снимите галочку в строке "При просмотре дерева в Outlook показывать только подписанные папки" и нажмите "Применить".

С общей информацией по настройке Microsoft Outlook вы можете ознакомиться в нашей видеоинструкции.
