Содержание
При редактировании таблиц в текстовом редакторе Word регулярно возникает необходимость разделить или объединить таблицы. Не редко разделение таблиц требуется для того, чтобы подписать продолжение таблицы или добавить обычный текст между двумя частями таблицы.
Если у вас возникла подобная ситуация, то эта статья должна вам помочь. Здесь вы узнаете, как разделить таблицу в Word. Статья будет актуальна для всех версий текстового редактора Word, включая Word 2007, 2010, 2013, 2016, а также уже устаревший Word 2003.
Разделение таблицы в Word 2007, 2010, 2013 и 2016
Если вы используете Word 2007, 2010, 2013 или 2016, то для того чтобы разделить таблицу на две части, вам нужно установить курсор на той строке таблицы, которая должна стать первой строкой нижней таблицы.
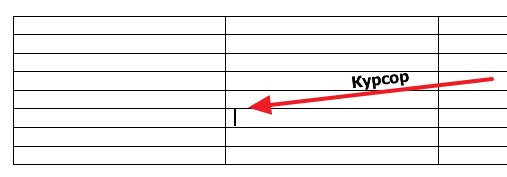
После этого нужно перейти на вкладку «Макет» и нажать на кнопку «Разделить таблицу» (в некоторых случаях эта кнопка может называться «Разбить таблицу»). Таким образом вы разделите имеющуюся таблицу на две части. При этом первой строкой второй таблицы станет та строка, где был установлен курсор.
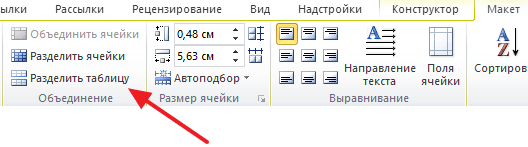
Кроме этого, вы можете разделить вашу таблицу на две части с помощью комбинации клавиш CTRL-SHIFT-ENTER . Для этого просто установите курсор на строку, которая должна стать первой строкой следующей таблицы, и одновременно нажмите клавиши CTRL, SHIFT и ENTER.
Разделение таблицы в Word 2003
Если вы используете Word 2003, то описанная выше инструкция вам не поможет. Так как в Word 2003 используется совершенно другой интерфейс. В этой версии текстового редактора Word для разделения таблицы на две части нужно использовать меню «Таблица – Разбить таблицу».

Или же вы можете использовать комбинацию клавиш CTRL-SHIFT-ENTER , в Word 2003 она также отлично работает.
Объединение таблиц
Кстати, разделенные таблицы можно потом объединить. Для этого есть несколько способов. Самый простой способ, это удаление всех символов между двумя таблицами (включая не печатаемые символы). Для этого нужно сначала включить отображение всех символов. Делается это при помощи кнопки на вкладке «Главная».
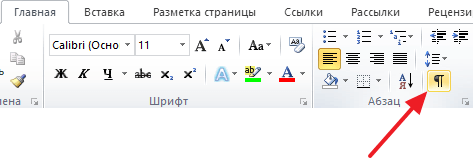
После того как отображение всех символов включено, нужно установить курсор между таблицами и удалить все имеющиеся там символы. Для этого используйте клавиш Backspace и Delete .
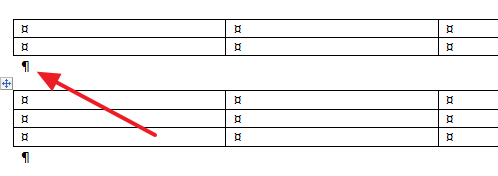
Также вы можете объединить разделенные таблицы при помощи команд «Вырезать» и «Вставить». Для этого нужно сначала выделить нижнюю таблицу и вырезать ее с помощью комбинации клавиш Ctrl-X .
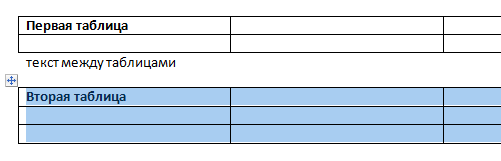
После этого нужно установить курсор сразу после первой таблицы и вставить вырезанную таблицу с помощью Ctrl-V .

В результате разделенные таблицы соединятся, и вы получите одну большую таблицу.
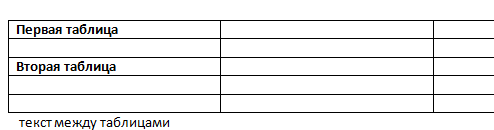
Если что-то осталось непонятным, то можете прочитать отдельную статью об объединении таблиц в Word.
Таблицу в приложении Word можно разделить на несколько частей. Благодаря этому можно получить таблицы меньшего размера или добавить текст между двумя таблицами.
Поместите курсор в строку, которая должна стать первой строкой второй таблицы. В представленном примере это третья строка.

Если щелкнуть в любом месте таблицы, на ленте появятся две новые вкладки Работа с таблицами: КОНСТРУКТОР и МАКЕТ. Эти средства видны только в том случае, если курсор находится в таблице (например, при добавлении содержимого в ячейки).
На вкладке МАКЕТ в группе Объединение выберите команду Разделить таблицу.

Таблица будет разделена на две части.

Таблицы можно разделять до тех пор, пока в них больше одной строки.


Разделить или разбить таблицу на две части в Word
Если перед вами стоит задача разделить таблицу в ворде на две части (например, чтобы вставить между ними какой-нибудь текст), то у вас есть целых три способа сделать это.
- Самый простой — это установить курсор на нужную строку, и нажать сочетание клавиш Ctrl+Shift+Enter. Выбранная строка станет первой в новой таблице.
- Второй вариант разделения — с помощью соответствующего пункта меню. Выбираете меню "Таблица", и в нем находите и выбираете пункт "Разбить таблицу".
- Последний способ — для тех, кто не ищет легких путей. Разбить таблицу можно с помощью разрыва страницы. Выбираете "Вставка — Разрыв — Разрыв страницы", и строка, на которой стоял курсор, станет первой строкой в новой таблице, которая в свою очередь, будет размещена на новой странице.
