В операционной системе Windows 10 снова появилось меню Пуск, так любимое многими пользователями. Но, вместе с этим исчез начальный экран с плитками. Наверное, такое решение окажется более удобным для большинства пользователей.
Но, если вы активно использовали Windows 8 и успели привыкнуть к начальному экрану и плиткам, то вы можете включить его и в Windows 10. В данном материале мы расскажем о том, как включить начальный экран в Windows 10.
Для того чтобы включить начальный экран необходимо кликнуть правой кнопкой мышки по панели задач и выбрать пункт меню «Свойства».

После этого перед вами откроется окно «Свойства панели задач и меню Пуск». Здесь нужно перейти на вкладку «Меню Пуск».

Дальше нужно снять отметку напротив пункта «Использовать меню Пуск вместо начального экрана» и закрыть окно нажатием на кнопку «Ok».

После этого появится окно с предупреждением. Здесь нужно нажать на кнопку «Выход из системы и изменение параметров».

Дальше будет выполнен выход из системы. После следующего входа в систему, после нажатия на кнопку Windows, будет открываться не меню Пуск, а начальный экран с плитками.

Нужно отметить, что включение начального экрана полностью отключает меню Пуск. Поэтому использовать и меню Пуск и начальный экран одновременно не получится.
В операционной системе Windows 10 снова появилось меню Пуск, так любимое многими пользователями. Но, вместе с этим исчез начальный экран с плитками. Наверное, такое решение окажется более удобным для большинства пользователей.
Но, если вы активно использовали Windows 8 и успели привыкнуть к начальному экрану и плиткам, то вы можете включить его и в Windows 10. В данном материале мы расскажем о том, как включить начальный экран в Windows 10.
Для того чтобы включить начальный экран необходимо кликнуть правой кнопкой мышки по панели задач и выбрать пункт меню «Свойства».

После этого перед вами откроется окно «Свойства панели задач и меню Пуск». Здесь нужно перейти на вкладку «Меню Пуск».

Дальше нужно снять отметку напротив пункта «Использовать меню Пуск вместо начального экрана» и закрыть окно нажатием на кнопку «Ok».

После этого появится окно с предупреждением. Здесь нужно нажать на кнопку «Выход из системы и изменение параметров».

Дальше будет выполнен выход из системы. После следующего входа в систему, после нажатия на кнопку Windows, будет открываться не меню Пуск, а начальный экран с плитками.

Нужно отметить, что включение начального экрана полностью отключает меню Пуск. Поэтому использовать и меню Пуск и начальный экран одновременно не получится.
Для того чтобы активировать привычный начальный экран вместо нового меню «Пуск», необходимо кликнуть правой кнопкой мыши на панели задач и выбрать пункт «Properties» (в русской версии «Свойства»), далее в открывшемся окне перейти на вкладку «Start Menu» (Меню Пуск) и снять галочку напротив пункта «Use the Start menu instead of the Start screen» («Использовать меню Пуск вместо Начального экрана»).
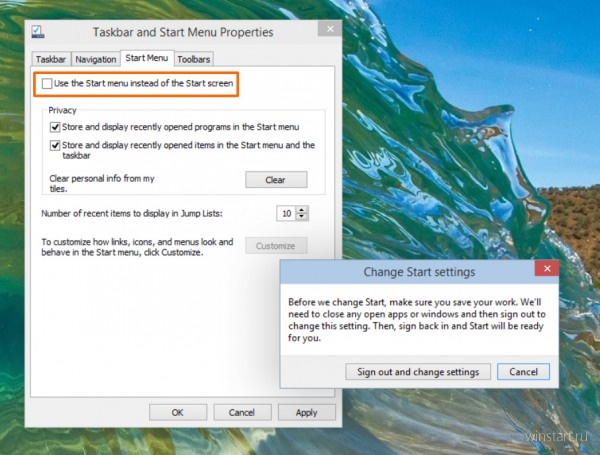
Для того чтобы изменения вступили в силу, система предложит перезапустить вашу учетную запись. Убедитесь, что у вас нет активных задач и не сохраненных документов в запущенных программах, чтобы не потерять важные данные и согласитесь с внесением изменений. После перезапуска учетной записи при клике по кнопке «Пуск» в левом нижнем углу экрана будет открываться знакомый по Windows 8 начальный экран.
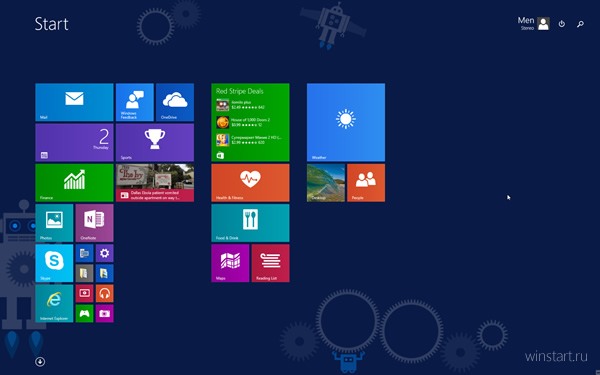
Соответственно для того, чтобы вернуть обратно меню «Пуск», необходимо проделать те же самые действия и в том же самом порядке.
