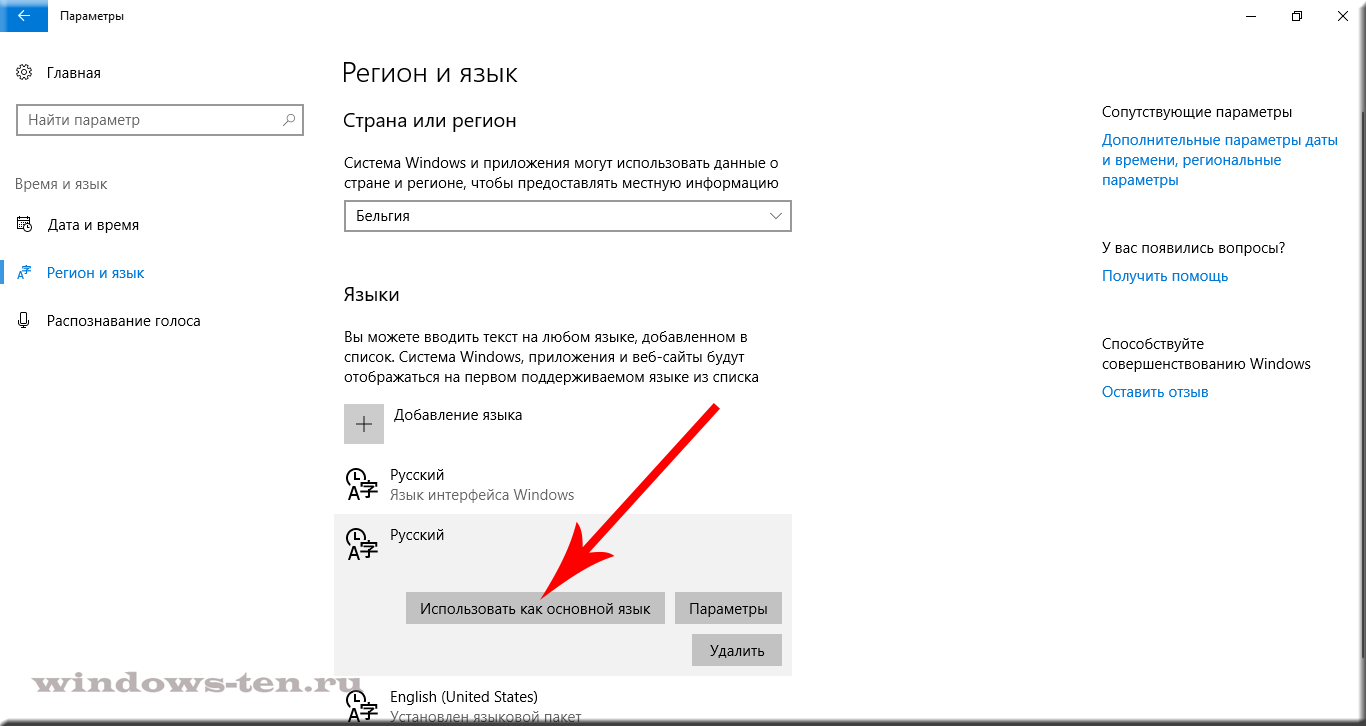В сегодняшней статье мы рассмотрим как установить раскладку клавиатуры по умолчанию в Windows 10.
Установить раскладку клавиатуры по умолчанию в параметрах
1. Откройте меню "Пуск" и зайдите в "Параметры" (или нажмите на клавиатуре клавиши Win+I).

2. Зайдите в "Устройства" => с левой стороны выберите "Ввод", с правой стороны нажмите на "Дополнительные параметры клавиатуры".

3. В пункте "Переопределение метода ввода по умолчанию" выберите из списка язык, который вы хотите использовать по умолчанию.

Установить раскладку клавиатуры по умолчанию в PowerShell
1. Откройте PowerShell: один из способов — в строке поиска введите PowerShell и выберите его из найденных результатов.

2. Введите команду Get-WinUserLanguageList и нажмите клавишу Enter. Вам нужно запомнить LanguageTag языка, который выбран по умолчанию и того языка, который вы хотите сделать по умолчанию.

3. Чтобы изменить язык по умолчанию используйте команду Set-WinUserLanguageList -LanguageList en-US , uk -Force (выделенное красным измените на свои значения, первое en-US -тот язык, который используется по умолчанию и второй uk — который нужно сделать по умолчанию).

На сегодня все, если вы знаете другие способы — пишите в комментариях! Счастья Вам 🙂

- Просмотров: 82 461
- Автор: admin
- Дата: 24-06-2016
Как в Windows 10 сменить раскладку клавиатуры по умолчанию

Щёлкаем левой мышью на Языке интерфейса Windows, который не является языком по умолчанию в операционной системе на данный момент. К примеру, в моей винде язык по умолчанию Русский, а мне нужен Английский, значит я щёлкаю левой мышью на кнопке English (United States) и выбираю — Использовать как основной язык.

Вот и всё, теперь раскладка клавиатуры в Windows 10 по умолчанию будет английской.

При входе в операционную систему раскладка клавиатуры также будет английской и пароль для входа в операционную систему вы будете вводить сразу на английском языке.
Если вам понадобится Русская раскладка клавиатуры по умолчанию, то проделайте всё точно также и выберите язык интерфейса Windows — Русский.

Друзья, надеюсь вы понимаете, что этими действиями мы не сменили интерфейс управления самой операционной системы и он у нас останется русским, но во всех текстовых редакторах и различных программах, а также в браузере, печатать вы будете по умолчанию сразу на английском.
Примечание : Если вы со захотите со временем сменить интерфейс управления на английский, то вам в этом поможет вот эта статья.
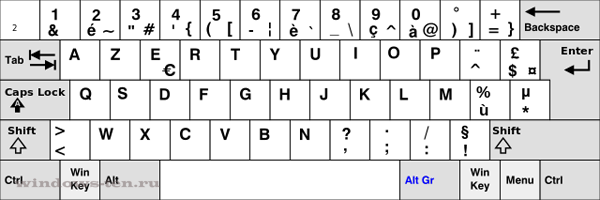
Как изменить язык, который назначен по умолчанию и установлен на клавиатуре компьютера или ноутбука сразу после его включения и загрузки ОС Windows 10
Сразу после включения компьютера или ноутбука, при попытке набора текста, начиная от введения пароля для входа в Windows(для тех, у кого он назначен), текст будет вводится на определенном по умолчанию системой языке.
В случае, когда язык набора не подходит — мы, естественно, переключаем раскладку клавиатуры и осуществляем ввод символов уже на нужном. Но, все можно сделать удобнее, изменив язык «по умолчанию». То есть — в настройках системы есть возможность задать язык, который будет использоваться автоматически, сразу после ее загрузки.
Итак, для того, чтобы изменить «язык по умолчанию», в операционной системе Windows 10:
-
Нажимаем комбинацию клавиш Win + I (то есть — зажимаете клавишу «win», и, не отпуская ее, один раз нажимаете клавишу «I»)
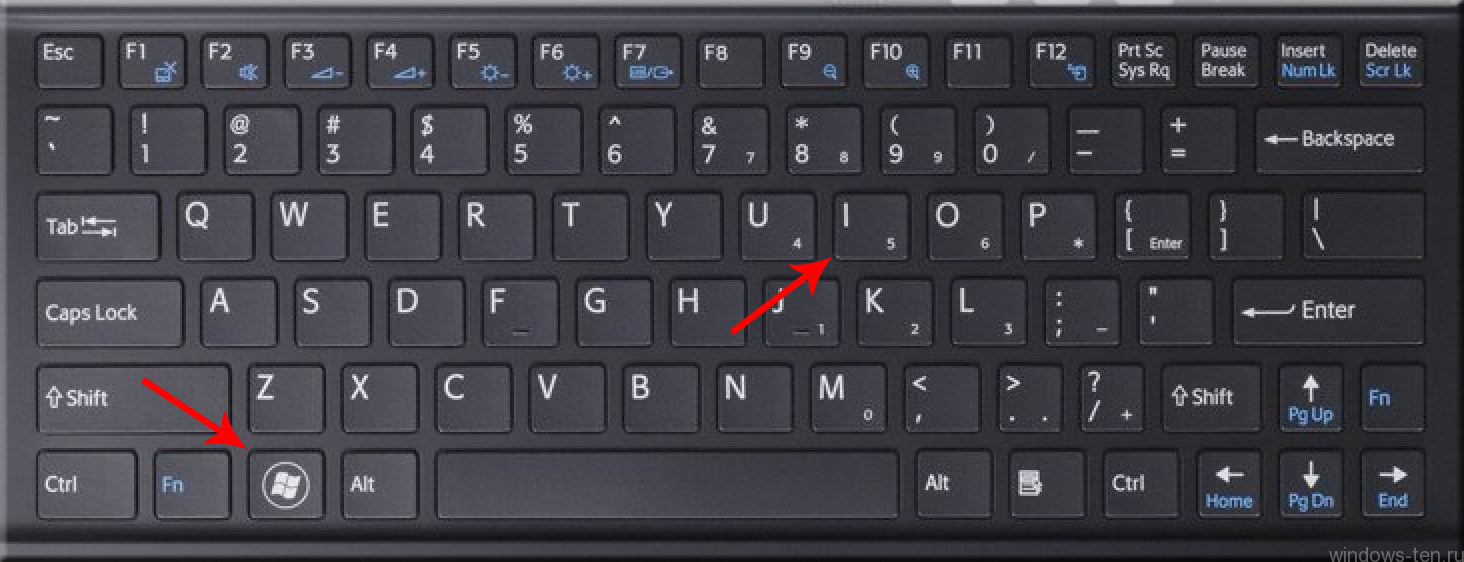
В появившемся окне, кликаем по вкладке «Время и язык», левой кнопкой мыши
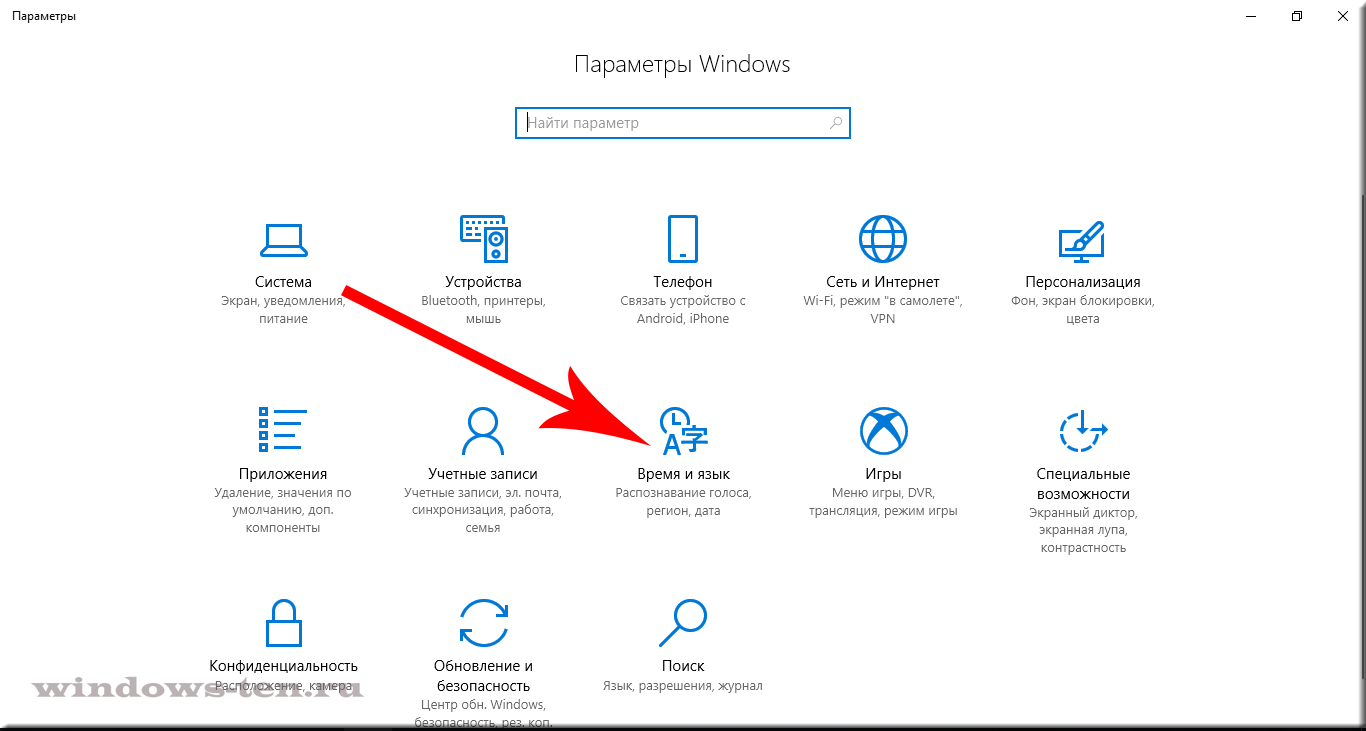
И нажимаем на строку «Регион и язык», в левой части открывшегося экрана
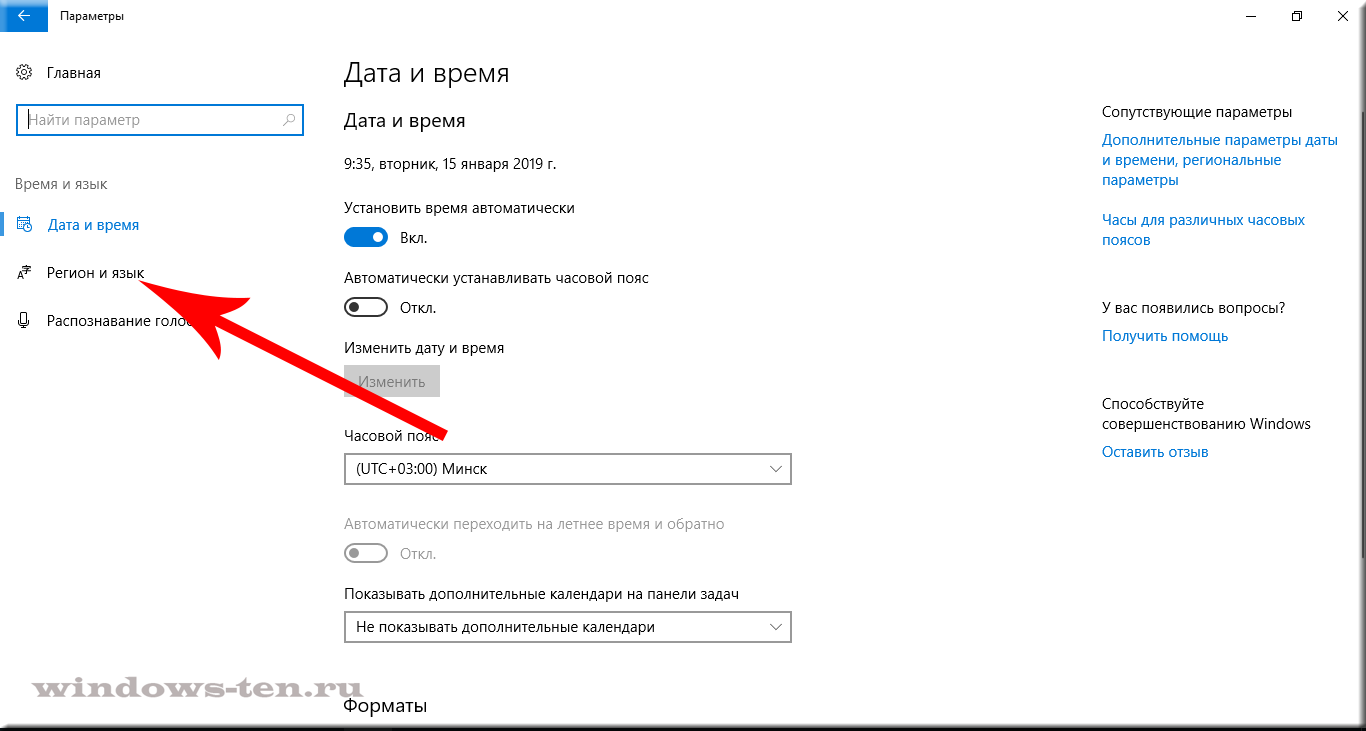
После чего, вы увидите внизу, по центру экрана, ряд языков, добавленных к возможным раскладкам клавиатуры.
Стоит обратить внимание, что первая строка в столбце будет говорить о языке интерфейса (то есть всей навигации системы и так далее) — она нас не интересует. А вот, все, что идет после нее — и есть те самые языки, между которыми нам приходится переключаться при наборе текста.
Для установки языка по умолчанию — нажимаем на него левой кнопкой мыши.
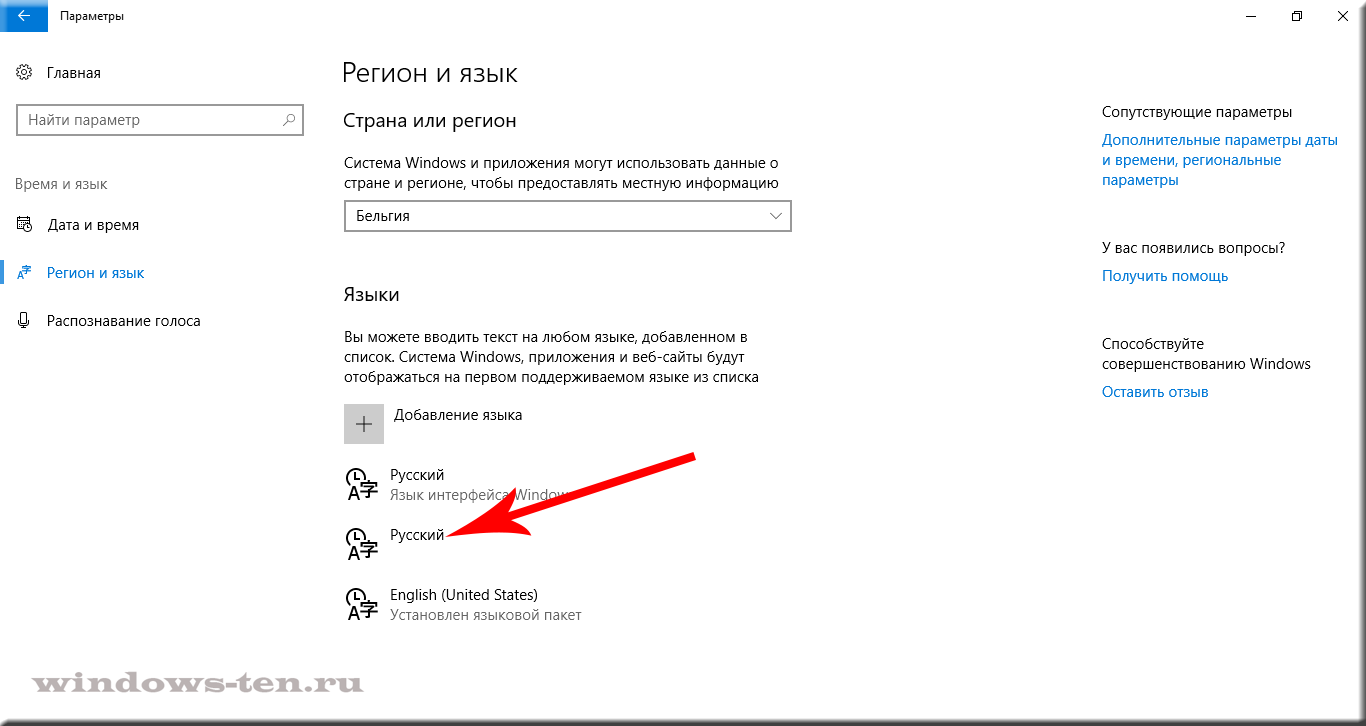
И кликаем по, появившейся после этого, кнопке «Использовать как основной язык»