Вопрос задан:
Здравствуйте. Приобрела жесткий диск WD Original Elements USB 750Gb WDBPCK7500ABK-EESN. Подключила к компьютеру (windows xp), высветился значок, что он его видит, а вот открыть не получается!!
Вполне возможно, что причина «странного поведения» вашего винчестера кроется не в его поломке, а в том, что он просто напросто не размечен и не отформатирован. Если это действительно так, то ремонт HDD в такой ситуации прост, и ремонтом то его даже нельзя назвать.
Порядок действий: кнопка «пуск» — > «настройка» -> «панель управления» -> «администрирование» -> «управление компьютером». Перво-наперво идем в «Диспетчер устройств» и убеждаемся что диск присутствует в «Дисковые устройства». Если он там есть, то все в порядке, идем дальше в «Управление дисками» и видим диск с неназначенной буквой. Если назначить букву кликом правой кнопки мышки не получается, то надо создать раздел и отформатировать его. После чего диском можно будет пользоваться как вам привычно.
В случае, когда не получается создать раздел или удалить существующий, вам придется загрузить программу WinHEX и открыв список физических устройств выбрать нужный диск, забить первый сектор нулями и сохранить изменения. После перезагрузки диск будет виден как неинициализированный и можно будет его проинициализировать, разметить и отформатировать.
Вопрос задан:
Здравствуйте. Приобрела жесткий диск WD Original Elements USB 750Gb WDBPCK7500ABK-EESN. Подключила к компьютеру (windows xp), высветился значок, что он его видит, а вот открыть не получается!!
Вполне возможно, что причина «странного поведения» вашего винчестера кроется не в его поломке, а в том, что он просто напросто не размечен и не отформатирован. Если это действительно так, то ремонт HDD в такой ситуации прост, и ремонтом то его даже нельзя назвать.
Порядок действий: кнопка «пуск» — > «настройка» -> «панель управления» -> «администрирование» -> «управление компьютером». Перво-наперво идем в «Диспетчер устройств» и убеждаемся что диск присутствует в «Дисковые устройства». Если он там есть, то все в порядке, идем дальше в «Управление дисками» и видим диск с неназначенной буквой. Если назначить букву кликом правой кнопки мышки не получается, то надо создать раздел и отформатировать его. После чего диском можно будет пользоваться как вам привычно.
В случае, когда не получается создать раздел или удалить существующий, вам придется загрузить программу WinHEX и открыв список физических устройств выбрать нужный диск, забить первый сектор нулями и сохранить изменения. После перезагрузки диск будет виден как неинициализированный и можно будет его проинициализировать, разметить и отформатировать.
Здравсвуйте, уважаемые посетители f1comp.ru!
Возникла у меня вчера одна непонятная на первый взгляд проблемка, которую я решил и хочу сегодня поделиться с Вами советом. У меня есть внешний жесткий диск. Нет, я не хвалюсь :). Тот самый внешний жесткий диск, для которого я покупал карман, о котором писал в статье Обзор кармана Chieftec External для HDD 2.5, USB 3.0.

Случилось так, что мне было необходимо его отформатировать. Просто этот жесткий диск с ноутбука и когда я отдавал ноутбук на гарантийный ремонт, то вместо SSD накопителя обратно устанавливал HDD. Вчера забрал с ремонта ноутбук и ЖД установил обратно в карман.
Подключил его к компьютеру, на котором хранилась информация, что бы закинуть ее на внешний HDD, а он не определяется. Вернее он определяется, Windows подает сигнал, что подключено устройство, на панели уведомлений появляется значок, что подключено USB устройство и даже есть возможность его извлечь.
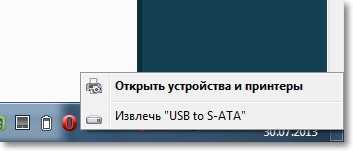
В диспетчере устройств внешний HDD так же отображается и работает исправно. Но вся проблема в том, что диск не отображается в проводнике Windows. Заходишь в мой компьютер, а его там нет.

Подключил этот внешний ЖД к ноутбуку, все так же. Определяется, но в проводнике его не видно. Ага, значит дело в самом диске.
Немного подумал, затем погуглил и понял, что диск просто не распределен и необходимо на нем создать раздел. Создавать будем стандартным средством Windows для работы с жесткими дисками, о котором я писал здесь.
На этом уже можно было закончить статью, но я сделал несколько скриншотов, так что покажу и расскажу все на реальном примере и как Вы любите – с картинками :).
Нам нужно открыть средство управления дисками. Для этого откройте Пуск и нажмите правой кнопкой на Компьютер. Выберите Управление.

Слева выберите пункт Управление дисками. И вот какую картину я увидел (скриншот ниже) . Диск 0 – это мой SSD накопитель, там есть созданные разделы. А Диск 1, это уже мой внешний жестки диск, который не отображался в проводнике. На нем написано Не распределен. Сейчас распределим :).
Нажмите на него правой кнопкой мыши и выберите Создать простой том…
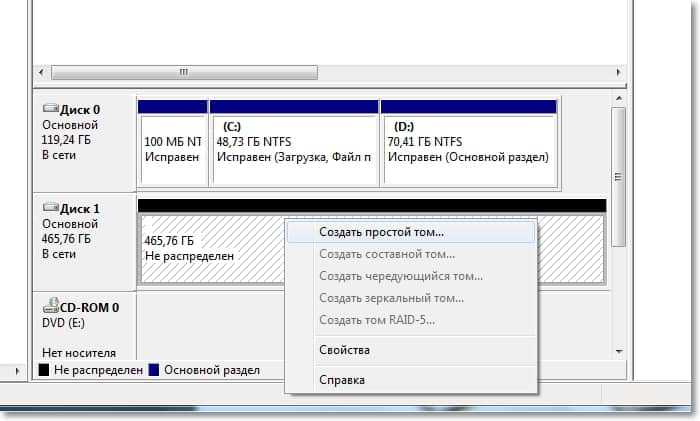
Дальше можно просто следовать указаниям мастера создания простого тома.
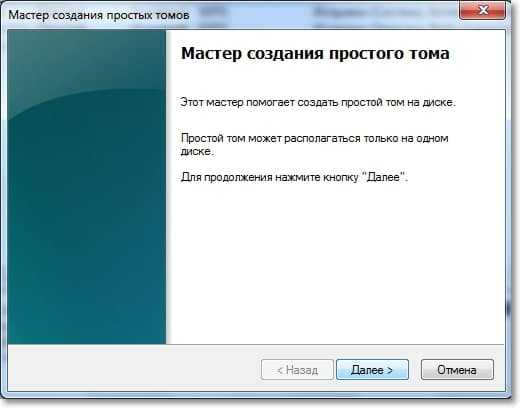
Нам нужно указать размер для создаваемого нами раздела. Если Вы хотите создать один раздел, то можно ничего не изменять, а просто нажать Далее. В поле размер простого тома уже указан максимальный размер для создаваемого нами раздела.
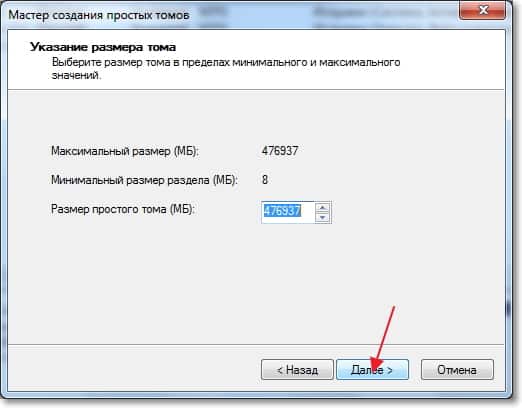
В следующем окне необходимо назначить букву диска. Советую просто нажать далее и ничего не изменять.
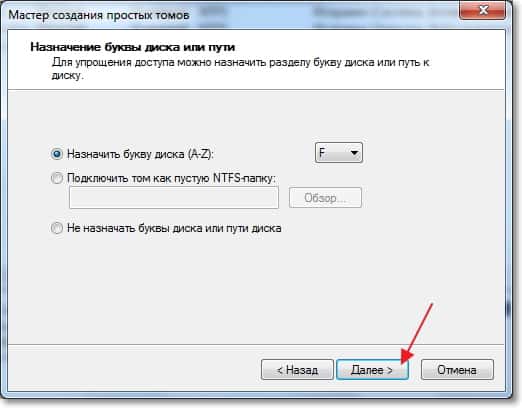
Форматирование тома. Советую оставить все как есть. Можете изменить метку тома (это его имя) . Жмем Далее.

Проверяем правильность введенных нами параметров и нажимаем кнопочку Готово.
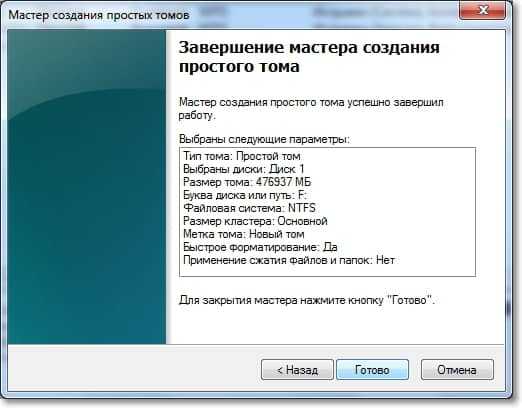
Видим вот такую картину:

После того у меня все заработало. Возможно Вы заметили (на скриншоте выше) , там уже появилась папка проводника на напели задач. Это предложение открыть содержимое жесткого диска в проводнике.
