Задача: Как настроить чтобы можно было удаленно подключаться к собственному серверу посредством vSphere Client с работы, с ноутбука через USB модем.
Наконец таки мне пришел заказанный процессор E3-Xeon 1265L v2(4 core, 8 threads) вместо имеющегося ( Intel Celeron G1610T ) для моего домашнего хранилища HP MicroServer Gen8, а в количестве 12Gb оперативной памяти это есть повод установить на USB Flash Driver гипервизор ESXi 5.5. Устанавливать гипервизор более новой версии для меня проблематично, т. к. нет лицензионного ключа. Да было бы здорово поработать с более новыми версиями, но ничего главное теперь все мои проекты буду в одном месте.
Покупка нового процессора встала передо мной после того, как мои домашние проекты перестали удовлетворять меня, в частности ведь под Virtualbox домашнего ноутбука это да, можно тестировать, но лишь не сильно продолжительное время. К тому же установленная ось Ubuntu Trusty — это один сервис на весь сервер, как-то уж слишком расточительно, а нагромождать все в одном — это не безопасно и есть большой шанс уронить из-за какой-либо настройки или обновления.
Так что мой выбор по поводу покупки процессора и установки гипервизора ESXi 5.5 оправдан. Сейчас у меня пока работает: OwnCloud и MajorDoMo
Так это все просто, а вот как сделать чтобы можно было с работы подключиться и проверить нагрузку, создать для теста новые VM, проверить как отработал бекап (если не настроено уведомление на почту)?
Выход прост. Главное определиться по документации к vSphere Client на подключение к ESXi 5 через какой порт он работает и уже после на (в моем случае это домашний Mikrotik: RB2011UiAS-2HnD) настроить обычный проброс порта вида: CNAME-запись:45678 → Внутренний_IP(ESXi):443.
На заметку: какие порты еще следует настроить если используется NAT следует смотреть: ESXi — хост — Configuration — (Software) Security Profile — (Firewall) Properties.
После чего запускаю где либо браузер, в строку URL адреса ввожу полную строку (пример: https://CNAME-запись:45678/ ) и нажимаю Enter — затем нажимаю «Дополнительные» и кликаю по гиперссылке «Перейти на сайт CNAME-запись (небезопасно)» тем самым попадаю на дефолтную страницу Vmware ESXi Welcome где скачиваю клиент vSphere Client (Vmware-viclient-all-5.5.0-3024345) под свой гипервизор, т. к. версия клиент и сервера должна совпадать. Устанавливаю клиент и запускаю, а после указываю данные на подключение и передо мной предстает консоль управления мои домашним сервером:
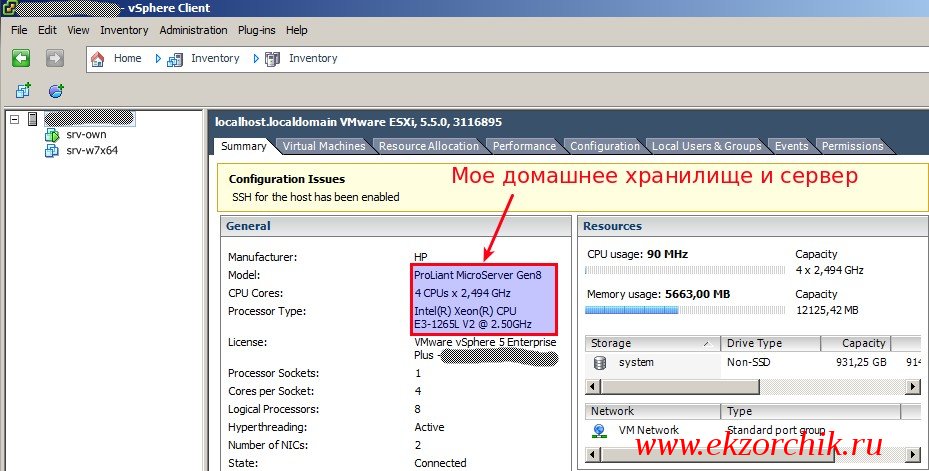
Самое примечательное, что именно вот такое домашнее хранилище и должно быть у системного администратора, все настроено самолично и присутствует: RAID (настройка), iLo (удаленное управление), блок питания на 200Вт, т. е. Система бесшумна.
Плохо только одно, т. к. я всегда использую Ubuntu Trusty Desktop в качестве рабочего места мне нужно запускать Virtualbox где внутри развернута W7X64, а уже внутри ее установлен клиент vSphere Client через который я взаимодействую со своим сервером. Ну да ладно, на кое какие трудности я могу пойти.
На заметку: Правильнее будет настроить на Mikrotik L2TP— туннель чем использовать NAT по этой заметке, как сделано у меня. А уже после все также браузер, но обращаемся уже к внутреннему IP адресу домашней сети или DNS-имени для скачивания клиента и подключения через установленный после клиент к гипервизору ESXi 5.5.
На заметку: Чем меньше открыто во вне портов тем безопаснее работа Вашей локальной сети, всегда использовать L2TP+IPSec доступ.
Данная заметка писалась для себя, чтобы если вдруг мне понадобиться вспомнить то я всегда мог обратиться к своему ресурсу и вспомнить, да и просто порой интересно читать что я думал оформляя ее для себя в тот момент и может быть стоит дополнить выявленными наблюдениями.
На этом у меня все, с уважением автор блога Олло Александр aka ekzorchik.
Sandro Galdava’s blog about Virtualization
Как поменять порты по умолчанию которые используются при соединении к ESXi серверам
Если вам по каким либо причинам понадобиться изменить порты которые которые используются при соединении к ESXi серверам читайте дальше как это сделать.
Для этого дела можно использовать vSphere Management Assistant или же vSphere CLI.
Для соединения к ESXi серверам vSphere Client использует по умолчанию HTTP порт 80-ый и HTTPS порт 443-ий. Чтобы изменить эти порты нам надо будет изменить proxy.xml файл на хосте а так же можно поменять порты прописанные в конфигурационном файле vSphere Client-а.
Я при примерах буду использовать vSphere CLI, но все тоже и для vSphere Management Assistant-а.
Для начала берем proxy.xml файл что бы его потом изменить и залить обратно:
vifs.pl –server hostname –username username –get /host/proxy.xml local_directory_pathproxy.xml

Затем меняем например на:
HTTP 8080
HTTPS 8081
Нам надо будет для этого под тэгом добавить следующее:
http_port_number
https_port_number
в нашем слуычае
Вот так примерно

После того как мы сохранили изменения надо залить данный файл обратно:
vifs.pl –server hostname –username username –put local_directory_pathproxy.xml /host/proxy.xml
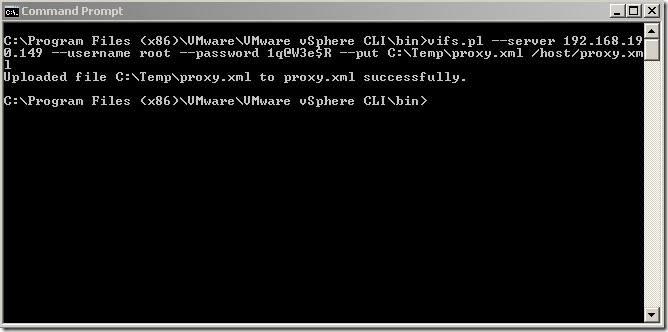
После этого надо будет перезагрузить Management Agent-ы. Делаем это прямо из консоли ESXi-я.
Troubleshooting Options>Restart Management Agents

Отныне вы при подключении к вашему хосту надо будет указывать порт, вот так как на рисунке:
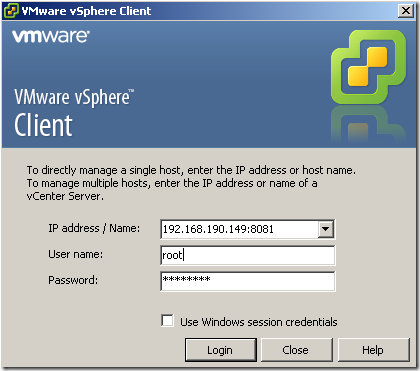
или же если вы хотите чтоб ваш vSphere Client использовал данные порты надо будет поменять VpxClient.exe.config конфигурационный файл по умолчанию который находится C:Program FilesVMwareInfrastructureVirtual Infrastructure ClientLauncher директории.
Надо будет заменить номера портов в этой линии:
Отныне при подключении к ESXi серверу с помощью PowerCLI надо будет указывать параметр Port:
Connect-VIServer Server_Name_or_IP_Address –Port Port_Number –User Username –Password Password
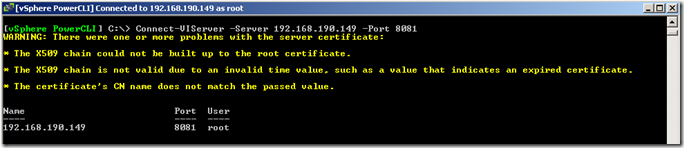
И тоже самое при использовании vCLI-я, вот пример на рисунке:

В статье использовался материал из KB Article: 1021199
Порты
Картинка от Forbes Guthrie по портам и соединениям виртуальной инфраструктуры VMware vSphere, серверов ESX и виртуальных машин (версия от 3 августа 2010, актуальная для VMware vSphere / ESX 4.1):

Полный список используемых в VMware vSphere / ESX портов
