Заметки в IT сфере

После установки VirtualBox на хост-систему Linux (RHEL семейства) гостевая система Windows не видит USB устройства. Эта ошибка может возникать из-за отстутствия у пользователя, который запускает VirtualBox, доступа к нужным файлам. Первое, что необходимо проверить — это состоит ли пользователь в группе vboxusers.
Если вы работаете от root’а, выполните команду id user , где user — имя пользователя, который будет запускать VirtualBox.
Например: id serg
Получим:
Как мы видим, пользователь serg не состоит в группе VirtualBox
Добавим пользователя в группу:
usermod — a — G vboxusers serg
id serg
Тепер войдем в систему от имени этого пользователя (можно использовать su serg ). Проверим наличие USB устройств с помощью команды:
VBoxManage list usbhost
Увидим приблизительно следующее:
Если после этих действий USB устройства все еще не работают, проверяем настройки самой виртуальной машины. Выбираем нашу машину, идем в «настройки/settings» — «USB» и включаем поддержку USB контроллера. 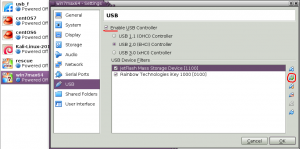
Далее жмём на кнопочку справа «флешка с плюсом» и добавляем из списка нужное нам устройство. 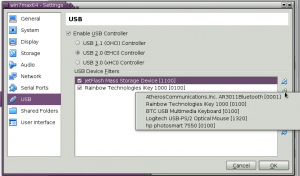
Тут имеется один нюанс. По умолчанию можно включить только поддержку USB 1.0. Но для, например, флешек или USB-дисков это слишком медленно. Да и зачем нам USB 1.0, если можно использовать 2.0 или даже 3.0. Для включения этих возможностей нам нужно установить Virtualbox Extension Pack. Это набор расширений, обеспечивающих поддержку USB 2.0/3.0, функции удаленного рабочего стола (RDP), загрузку по сети и других технологий. Скачать его можно на официальном сайте Virtualbox. Но для начала небходимо узнать точную версию Virtualbox.
Команда VBoxManage — v выдаст нам примерно следующее:
С версией определились, идем на сайт загрузок http://download.virtualbox.org/virtualbox/, выбираем нужную версию и скачиваем. Можно браузером, а можно и так:
wget http : //download.virtualbox.org/virtualbox/5.1.10/Oracle_VM_VirtualBox_Extension_Pack-5.1.10-112026.vbox-extpack
Далее от имени root’а устанвливаем это расширение:
VBoxManage extpack install Oracle_VM_VirtualBox_Extension_Pack — 5.1.10 — 112026.vbox — extpack
Запускаем виртуальную машину снова, предварительно включив поддержку USB контроллера нужной нам версии и добавив нужные устройства. Это очень удобно, если вы работаете в гостевой Windows с программами требующими разнообразных USB ключей типа RuToken. Кстати, можно добавлять устройства на уже запущенной гостевой системе. 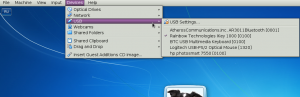
Возможно, что и после этих манипуляций USB устройства могут не заработать. В этом случае нужно проверить файл правил udev в вашей хост-системе от имени root’а с помощью команды:
cat / usr / lib / udev / rules . d / 60 — vboxdrv . rules
Вывод будет примерно таким:
VirtualBox — это популярная программа для эмуляции персонального компьютера и запуска различных операционных систем. Вы можете подключать к своей виртуальной машине различные устройства, включая USB устройства, подключенные к основной системе.
Но многие пользователи сталкиваются с проблемой что VirtualBox не видит USB. Устройства подключены к системе и точно работают, а в меню подключения их просто нет. В этой статье мы рассмотрим что делать если virtualbox linux не видит usb устройства. Статья рассчитана в первую очередь на Ubuntu, но подойдет также пользователям других дистрибутивов.
Ошибка Virtualbox не видит USB
Чаще всего такая ошибка возникает потому что у пользователя, от имени которого вы запустили VirtualBox нет доступа к необходимым файлам. Это решается очень просто, вам достаточно добавить своего пользователя в группу vboxusers. Для этого выполните команду:
sudo usermod -a -G vboxusers $USER
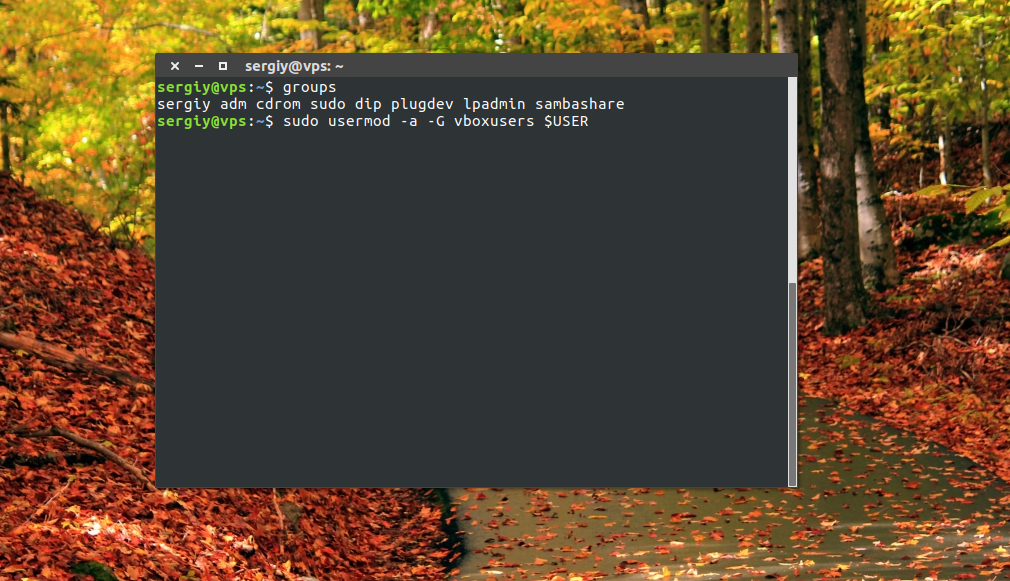
После этого вам достаточно еще раз войти в систему чтобы все заработало. Вы можете проверить обнаруживаются ли USB устройства с помощью команды:
VBoxManage list usbhost
Но это помогает не всегда. Вам также нужно посмотреть включена ли поддержка USB контроллера для виртуальной машины. Для этого откройте контекстное меню для нее и выберите пункт "Настройка", затем перейдите на вкладку "USB":
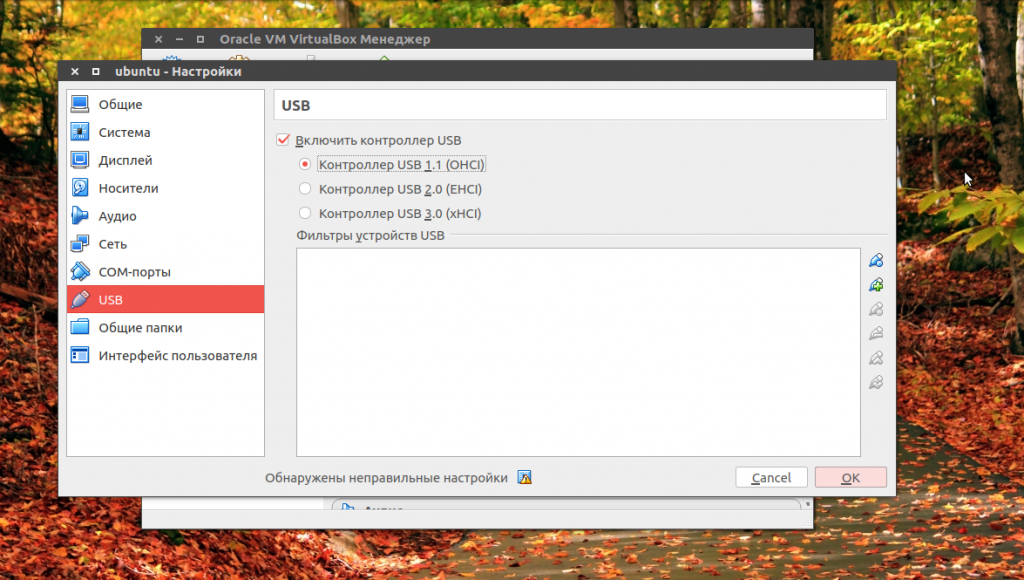
Тут должна быть установлена галочка напротив "Включить контроллер USB", а также выбран один из доступных интерфейсов. Для поддержки USB 2.0 или USB 3.0 вам необходимо установить Virtualbox Extensions Pack. Это набор проприетарных расширений, которые включают к тому же поддержку этой технологии. Скорее всего, вы уже можете подключить usb virtualbox.
Для этого скачайте файл для вашей версии Virtualbox на официальном сайте. Затем откройте меню "Файл" -> "Настройки" -> "Плагины" и подключите здесь скачанный файл:
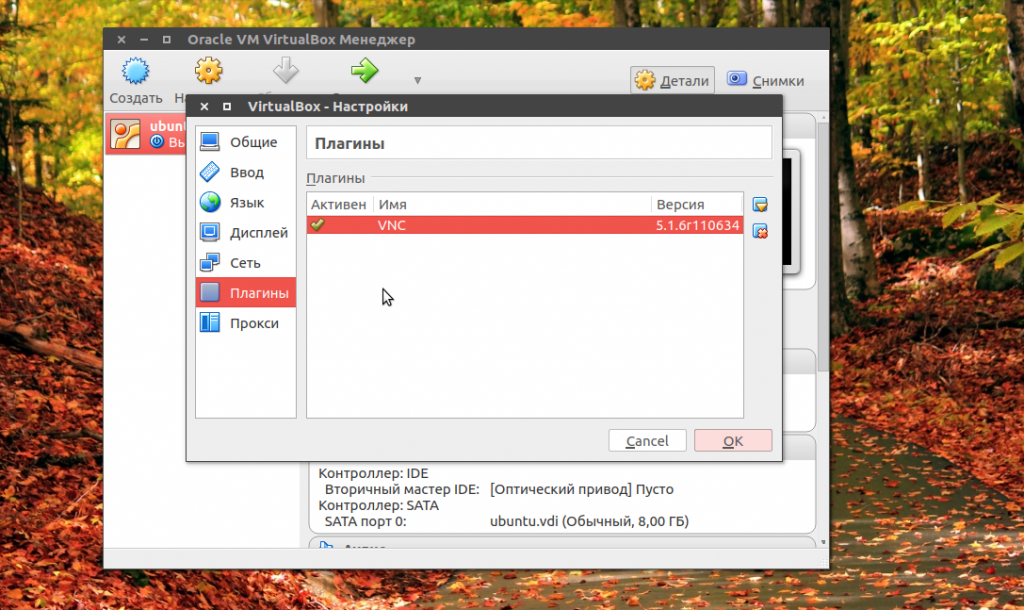
В Ubuntu 16.04 это можно сделать проще, достаточно выполнить команду:
sudo apt install virtualbox-ext-pack
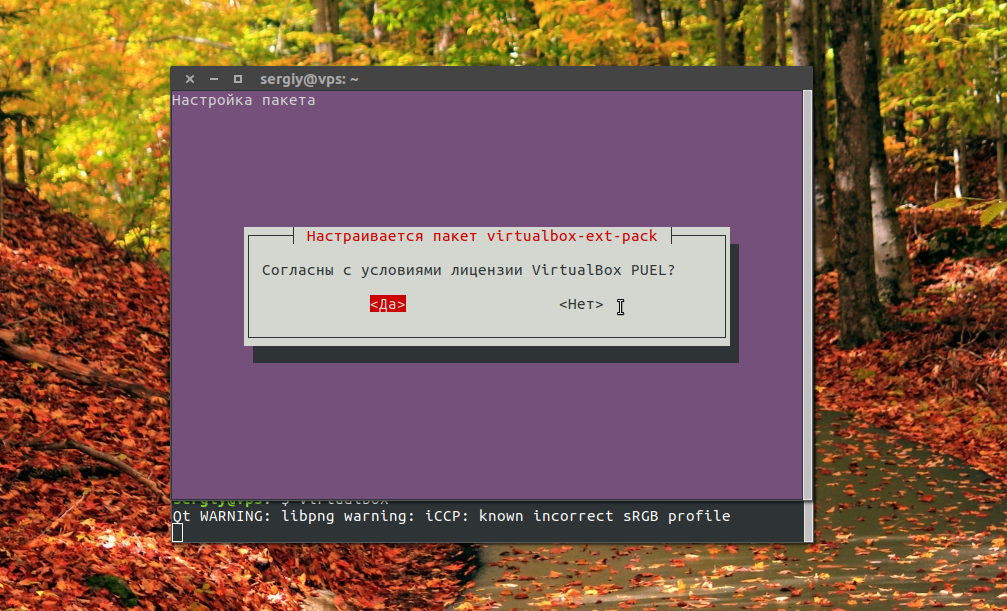
Готово, после этого вы можете включить поддержку USB 3.0.
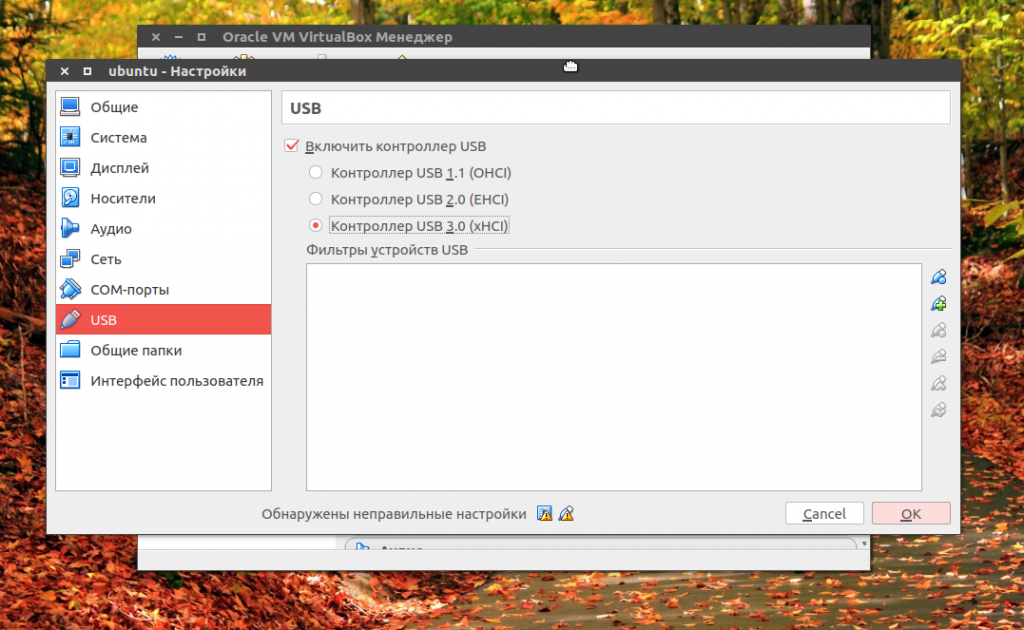
В некоторых дистрибутивах, например, семейства Red Hat, не работает usb в virtualbox, потому что поддержка подключения USB отключена из соображений безопасности. В таком случае вам придется ее включить. Для этого нужно сначала раскомментировать все строки SUBSYSTEM в /etc/udev/rules.d/60-virtualbox.conf. Это можно сделать командой:
sudo printf ‘%s
‘ ‘g/^#SUBSYSTEM/s/^#//’ w | ed -s /etc/udev/rules.d/60-vboxdrv.rules
Затем скопируйте этот файл в каталог /usr/lib/udev:
sudo cp -v /etc/udev/rules.d/60-vboxdrv.rules /usr/lib/udev/
И перезагрузите наборы правил:
sudo udevadm control —reload-rules
$ sudo systemctl restart vboxdrv.service
Теперь можете опять проверить все ли еще не видит Virtualbox usb устройства или уже все работает.
Выводы
В этой статье мы рассмотрели что делать если VirtualBox не видит USB Ubuntu или других Linux дистрибутивах. В большинстве случаев проблема решается очень просто. Надеюсь, эта информация была вам полезной.

VirtualBox и USB, проблема которую мы сейчас будем решать.
Проблема не в связке, а в настройке.
Для решения этой задачки нужно соблюсти 3 условия:
1. Установить последний релиз VirtualBox.
2. Добавить пользователя в группу vboxusers.
Работаем в терминале (Ctrl+Shift+T)
Где user — это ваш логин, а vboxusers — группа в которую добавляем пользователя.
3. Выйти и зайти в систему Linux.
4. Для VirtualBox поставить дополнение Oracle VM VirtualBox Extension Pack.
Для того, чтобы виртуальная машина могла корректно работать в USB-хостами 2.0.
5. В запущенной гостевой ОС установить Дополнения гостевой ОС.
Вот и всё. Наслаждаемся проделанной работой
