Содержание
- Оператор Round
- Оператор WorksheetFunction.Round
- Первый способ округления при помощью функции int().
- Второй способ округление при помощи функции fix()
- Как округлять до десятых и сотых (один и два знака после запятой, соответственно).
- Округление значений в коде VBA в Excel. Функции int () и fix().: 1 комментарий
Округление чисел в VBA Excel с помощью оператора Round и встроенной функции рабочего листа WorksheetFunction.Round. Особенности бухгалтерского и обычного округления.
Оператор Round
А вы знаете, что при использовании для округления чисел в VBA Excel оператора Round, вы можете получить совершенно не тот результат, который ожидали? И ведь это действительно так!
Скопируйте в модуль VBA следующую процедуру и запустите ее выполнение:
В результате вы получите это:
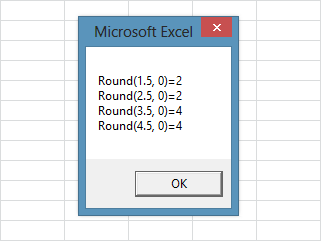
Удивительно, не правда ли? Как же так получилось?
Дело в том, что оператор Round осуществляет «бухгалтерское» (или «банковское») округление, которое призвано при большом количестве таких операций свести погрешность к минимуму. Это достигается за счет того, что оператор Round использует при округлении правило, отличное от того, которое мы знаем еще со школы, когда округляемое число увеличивается на единицу, если отбрасываемое число равно пяти. Суть округления с помощью оператора Round состоит в том, что если перед отбрасываемой пятеркой стоит нечетная цифра, то она увеличивается на единицу (округление вверх), а если перед ней стоит четная цифра, то она не увеличивается (округление вниз).
Еще можно сформулировать «бухгалтерское» округление так: при отбрасывании пятерки число округляется к ближайшему четному. Обратите внимание, что в результатах нашего примера все полученные числа — четные.
Проверим погрешность:
- Сумма исходных чисел: 1.5 + 2.5 + 3.5 +4.5 = 12
- Сумма округленных чисел: 2 + 2 + 4 + 4 = 12
Результат получился просто идеальный для приведенного примера, так как суммы исходных и округленных чисел равны.
Оператор WorksheetFunction.Round
Если вам необходимо общепринятое математическое округление, используйте встроенную функцию рабочего листа — WorksheetFunction.Round.
Скопируйте в модуль VBA процедуру с использованием WorksheetFunction.Round и запустите ее выполнение:
Результат будет следующий:

Получилось то, что мы и ожидали.
- Сумма исходных чисел: 1.5 + 2.5 + 3.5 +4.5 = 12
- Сумма округленных чисел: 2 + 3 + 4 + 5 = 14
Результат очевиден — в данном случае сумма округленных чисел на 2 единицы больше суммы исходных.
Исходя из этого результата, можно сделать вывод, что «банковское» округление с помощью оператора Round дает более точные результаты при массовых операциях с округленными числами. Но в повседневной жизни чаще встречается обычное математическое округление.
Выбирайте округление, которое вам больше подходит для решаемой задачи!
Очень часто при создании алгоритмов подсчета тех или иных значений полученные результаты имеют значение десятичной дроби с большим количеством знаков после запятой. Работать с такими данными и отображать их не очень удобно и некрасиво.
Рассмотрим какими функциями следует округлять данные в коде vba Excel.
Первый способ округления при помощью функции int().
Данная функция выводит целое значение до запятой. При округлении отрицательных чисел int округляет десятичную дробь до большего целого значения.
Например: число Пи с минусом после округления — int (-3.1415926535 ) будет равно 4 (четырем целым).
Второй способ округление при помощи функции fix()
происходит аналогично с int . Отличается эта функция тем, что округляет отрицательные числа до меньшего значения. Так округлённое число Пи со знаком минус будет fix( -3.1415926535) = 3.
Если требуется не просто убрать дробную часть, а округлить до целого числа, можно использовать следующую функцию cint().
Пример:
Cint(fix( -3.1415926535)) = 3
Cint(int( -3.1415926535)) = 3

Как округлять до десятых и сотых (один и два знака после запятой, соответственно).
Для округления до десятых следует умножить переменную на 10 (десять), после чего округлить до целых и разделить на 10 (десять).
Пример:
Cint(int( -3.1415926535*10))/10 = 3.1
Cint(fix( -3.1415926535*10))/10 = 3.1
Для округления до сотых следует проделать ту же самую операцию, только умножать и делить не на 10, а на 100.
Пример:
Cint(int( -3.1415926535*100))/100 = 3.14
Cint(fix( -3.1415926535*100))/100 = 3.14
Пример кода округляющего значения из textbox, запускающийся нажатием кнопки CommandButtom1:
Private sub CommandButtom1_click()
textbox2.value = Cint(int(textbox1.value *100))/100
END SUB
Видео с примером работы макроса:
Как видите, ничего сложного в округлении чисел в vba Excel нет. Удачи Вам в изучении программы
Похожее:
- Макрос определяющий пустая ли ячейка или заполненная в VBA ExcelМакрос проверки заполнения ячеек. Периодически при создании.
- Функция VAL в VBA Excel или как преобразовать TextBox в число (цифру).Использования функции преобразования текста в число в.
- Макрос для быстрой замены формул на значения (числа) в выделенных ячейках документа Excel.Когда удобно менять формулы на значения нажатием.
Округление значений в коде VBA в Excel. Функции int () и fix().: 1 комментарий
Cint(int(-3.1415926535*100))/100 = 3.1
А это надёжно? Я вместо сотней поставил 1000 и в одном из случаев произошла ошибка переполнения. Опять поставил сотни.
- ABS() — эта функция возвращает абсолютное значение переданного ей числа (то же число, но без знака). Например, ABS(3) и ABS(-3) вернут одно и то же значение 3.
- Int() , Fix() и Round() позволяют по разному округлять числа:
- Int() возвращает ближайшее меньшее целое;
- Fix() отбрасывает дробную часть;
- Round() округляет до указанного количества знаков после запятой.
Однако Round может вернуть не совсем ожидаемый результат. Если мы выполним такую строку кода
MsgBox Round(2.505, 2)
то результатом будет 2,5, хотя предполагалось получить 2,51. Поэтому порой для округления лучше использовать Format :
MsgBox Format(2.505, "#,##0.00")
Dim lRundNum As Long, lMinNum As Long, lMaxNum As Long lMinNum = 1: lMaxNum = 100 Randomize lRundNum = Int(lMinNum + (Rnd() * lMaxNum)) MsgBox lRundNum
