Как отключить приостановку (Suspend) виртуалки в Vmware Workstation
Как отключить приостановку (Suspend) виртуалки в Vmware Workstation
Добрый день! Уважаемые читатели и гости IT блога Pyatilistnik.org. В прошлый раз я вам показывал установку гипервизора Vmware Workstation 14, чтобы вы могли у себя организовать тестовое окружение в виде виртуальных машин. В момент работы, вы могли заметить, что если вы некоторое время не взаимодействуете с виртуальной машиной, то она приостанавливает или в английской версии переходит в состояние "Suspend", сегодня мы научимся отключать такое поведение и заставлять ее работать дальше.
Функция приостановки (Suspend) — включена по умолчанию в Vmware Workstation 14. Сделано, это для экономии ваших ресурсов в хостовой операционной системе. Логика в это есть, тут расчет идет на то, что если к виртуальной машине давно не обращаются, то и ресурсы не нужно тратить, видимо пользователь забыл ее выключить. Вот для таких вещей и есть функция приостановки, которая как бы не выключает виртуальную машину, а замораживает ее на текущем момента, так сказать пауза. Вроде бы это хорошо, но бывают моменты, когда вы производите тестирование групповых политик или скриптов, которые должны отработать в определенное время, что подразумевает постоянную работу вашего стенда. Для таких вот ситуаций и есть потребность в отключении встроенной приостановки виртуальных машин в паузу (Suspend). Выглядит приостановки виртуальных машин в Vmware Workstation вот так.
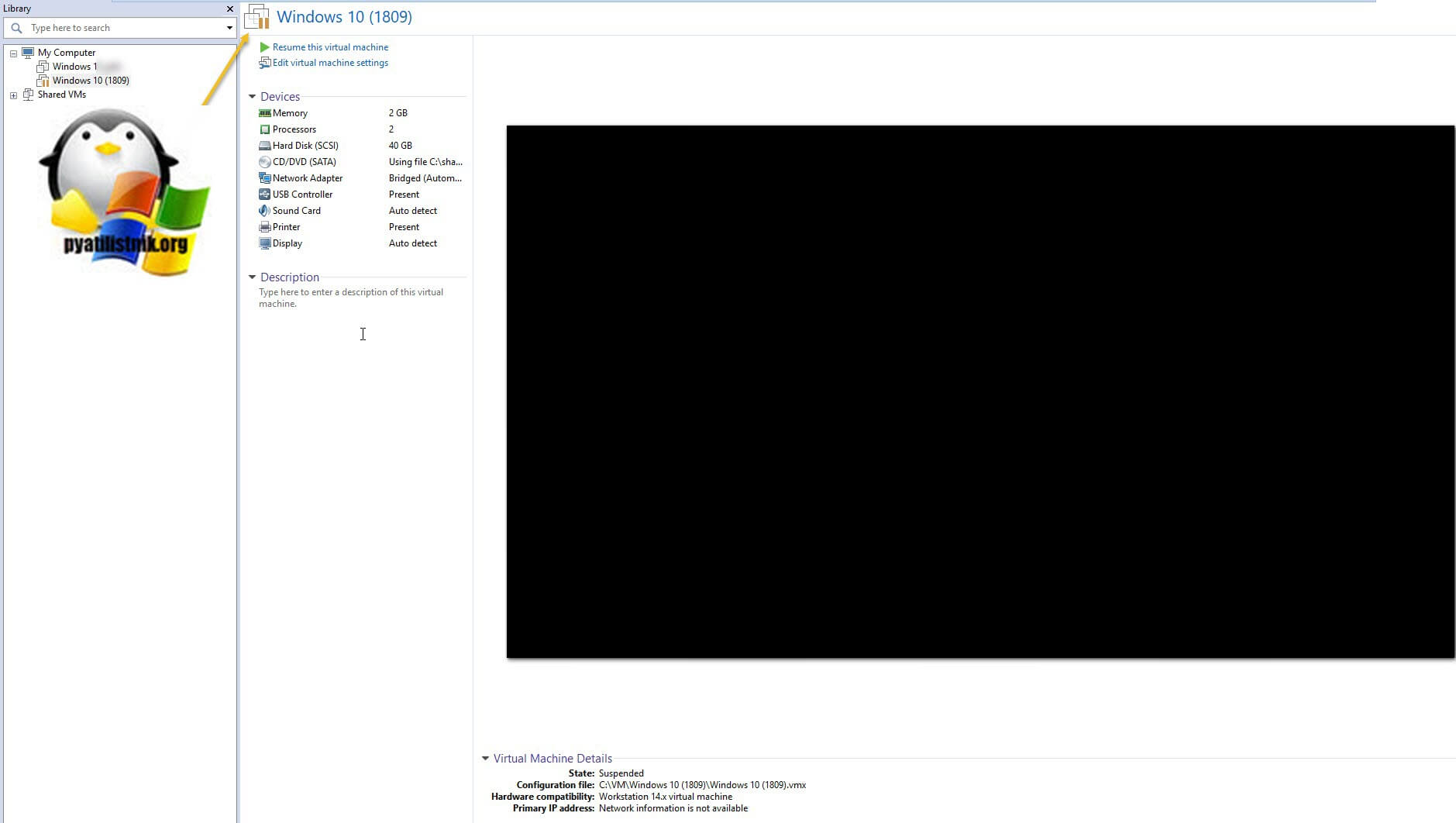
Чтобы убрать эту функцию для конкретной виртуальной машины, вам необходимо выполнить вот такие действия.
- Вы останавливаете вашу виртуальную машину.
- Далее вы выбираете вашу виртуальную машину и смотрите в самом низу, в области "Virtual Machine Details". где располагаются ее конфигурационные файлы. Нас будет интересовать файл с расширением vmx (Про структуру файлов Vmware я уже рассказывал, советую вам почитать). В двух словах все настройки по оборудованию и всему остальному, находятся именно в этом конфигурационном файлике.
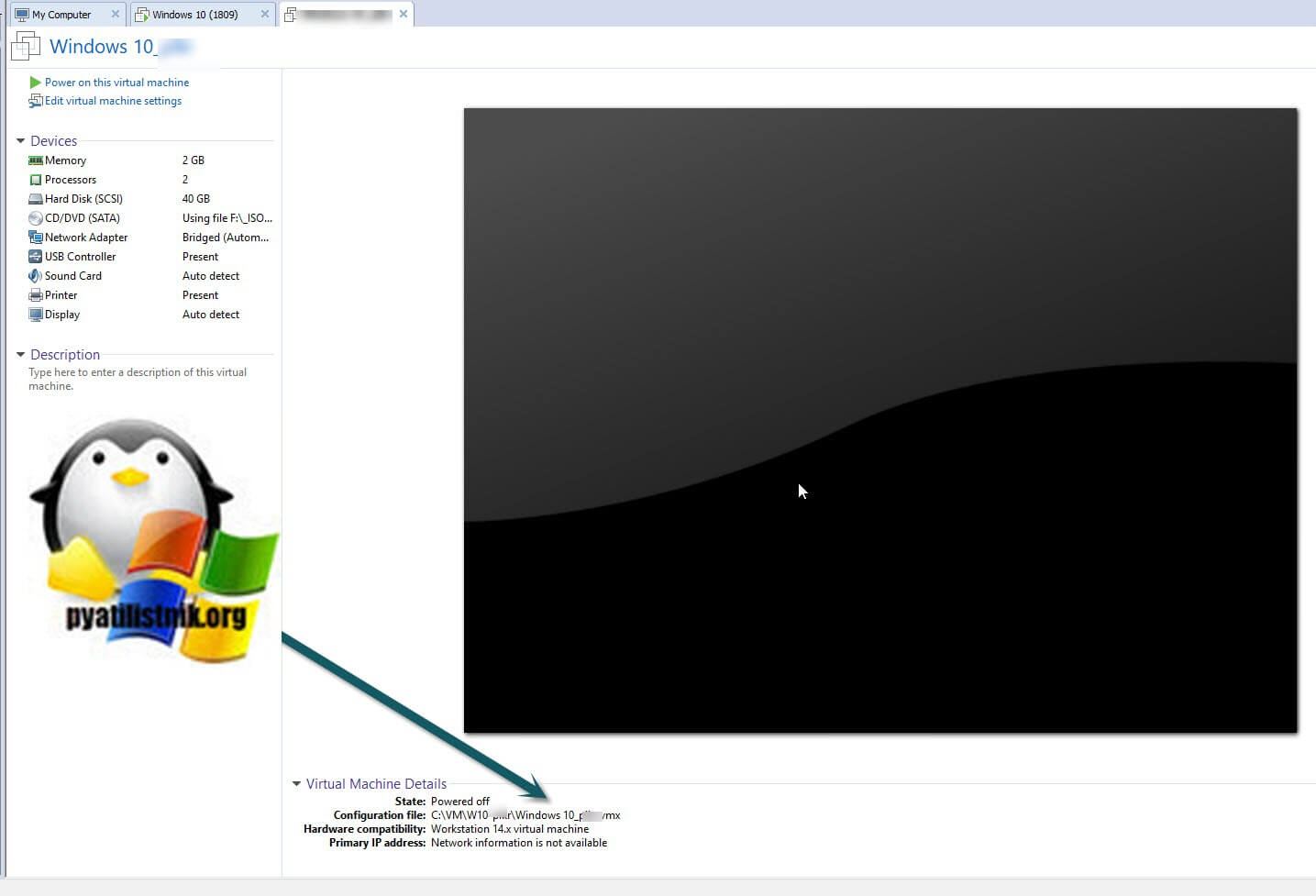
Переходим в расположение файлов виртуальной машины, и открываем файл vmx любым текстовым редактором, который для вас удобен. В моем случае, это Notepad++.

Последнее, что тебе осталось узнать о VMWare — это предназначение различных пунктов меню и кнопок на панели инструментов.
-
File — предназначено для работы с файлами конфигурации виртуальных машин. New.
На панели инструментов располагаются кнопочки, выполняющие действия, аналогичные одноименным пунктам меню, но до кнопочек панели инструментов быстрее добраться. )
- Power On|Off — аналог Power->Power On|Off
- Reset — аналог Power->Power Reset
- Full Screen — аналог View->Full Screen
- Suspend|Resume — аналог Power->Suspend VM и Power->Resume VM
- Grab — аналог Power->Grab
- Help — аналог Help->Help
(c)Ерижоков А.А., 2000.
Использование данного документа разрешено только с согласия автора и с указанием первоисточника: DH’s Linux Site
The suspend and resume feature is useful when you want to save the current state of your virtual machine, and continue work later from the same state.
Once you resume and do additional work in the virtual machine, there is no way to return to the state the virtual machine was in at the time you suspended. To preserve the state of the virtual machine so you can return to the same state repeatedly, take a snapshot. For details, see Using Snapshots.
The speed of the suspend and resume operations depends on how much data has changed while the virtual machine has been running. In general, the first suspend operation takes a bit longer than later suspend operations do.
When you suspend a virtual machine, a file with a .vmss extension is created. This file contains the entire state of the virtual machine. When you resume the virtual machine, its state is restored from the .vmss file.
To suspend a virtual machine:
1. If your virtual machine is running in full screen mode, return to window mode by pressing the Ctrl-Alt key combination.
2. Click Suspend on the VMware Workstation toolbar.
3. When VMware Workstation has completed the suspend operation, it is safe to exit VMware Workstation.
To resume a virtual machine that you have suspended:
1. Start VMware Workstation and choose a virtual machine you have suspended.
2. Click Resume on the VMware Workstation toolbar.
Note that any applications you were running at the time you suspended the virtual machine are running and the content is the same as it was when you suspended the virtual machine.
