Утилиты раздела восстановления macOS помогут вам восстановить систему из Time Machine, переустановить macOS, получить помощь онлайн, восстановить или очистить жесткий диск и выполнить другие действия.
Раздел восстановления macOS — это часть встроенной системы восстановления компьютера Mac. Выполнив запуск из раздела восстановления macOS, с помощью доступных утилит можно устранить некоторые проблемы программного обеспечения или выполнить другие действия на компьютере Mac.
Использование раздела восстановления macOS
- Включите компьютер Mac и сразу же нажмите и удерживайте клавиши Command (⌘)-R.
- Отпустите клавиши при появлении логотипа Apple, вращающегося глобуса или другого экрана запуска.
- Возможно, появится запрос на ввод одного из паролей, например, пароля прошивки или личного пароля администратора этого компьютера Mac. Чтобы продолжить, введите запрошенный пароль.
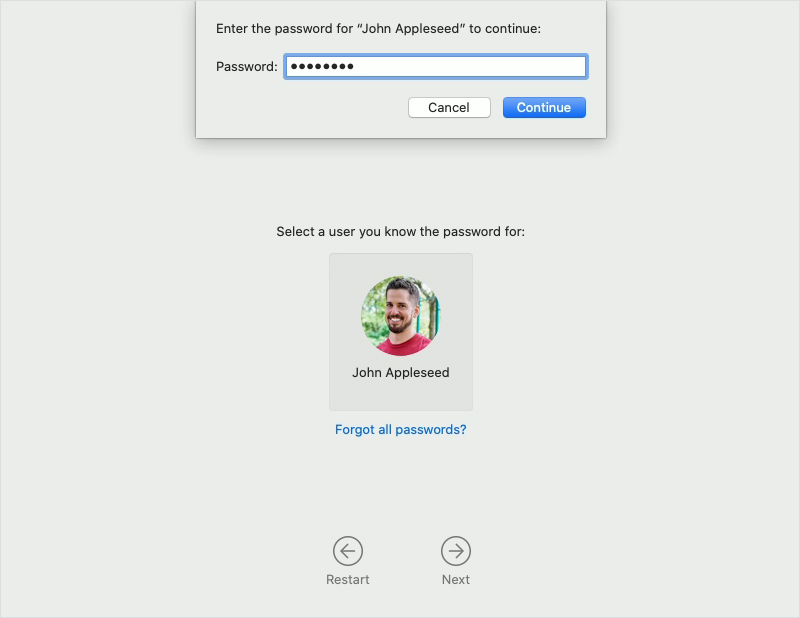
- По завершении запуска отобразится окно «Утилиты».
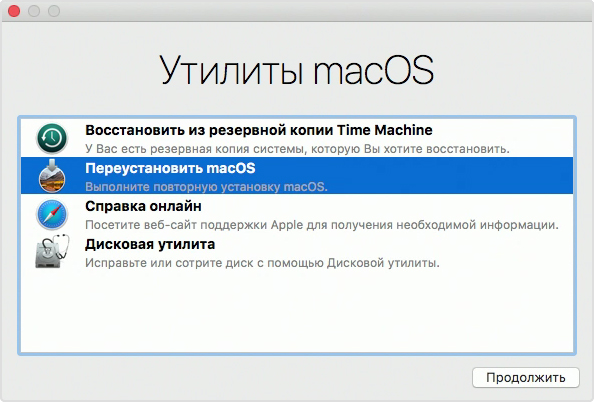
- После загрузки компьютера из раздела восстановления macOS выберите одну из следующих утилит и нажмите кнопку «Продолжить».
- Восстановление из резервной копии Time Machine:восстановление данных на компьютере Mac из резервной копии Time Machine.
- Переустановка macOS: загрузка и переустановка операционной системы компьютера Mac.
- Справка онлайн: поиск решения проблем вашего компьютера Mac в Интернете при помощи Safari. Ссылки на веб-сайт службы поддержки Apple включены. Плагины и расширения браузера отключены.
- Дисковая утилита: с ее помощью можно восстановить или очистить загрузочный диск или другое устройство хранения данных.
Дополнительные утилиты доступны в меню «Утилиты»: «Утилита безопасной загрузки» (или «Утилита для установки пароля прошивки»), «Сетевая утилита» и «Терминал».
- Чтобы выйти из режима восстановления macOS, выберите в меню Apple () пункт «Перезапустить» или «Выключить». Если перед выходом нужно выбрать другой загрузочный диск, выберите в меню Apple пункт «Загрузочный диск».
Не удается выполнить запуск из раздела восстановления macOS
Если компьютер Mac не запускается с помощью встроенной системы восстановления, он может запуститься автоматически благодаря функции восстановления macOS через Интернет. В этом случае во время загрузки вместо логотипа Apple отобразится вращающийся глобус.
Чтобы вручную запустить функцию восстановления macOS через Интернет, при запуске нажмите и удерживайте клавиши Shift-Option-Command-R. Подробнее об этих сочетаниях клавиш.
Если компьютер Mac все равно не запускается из раздела восстановления macOS, может потребоваться выполнить загрузку с другого диска или тома либо воспользоваться загрузочным установщиком.
Для восстановления macOS через Интернет, утилиты «Переустановить macOS» и утилиты «Справка онлайн» требуется подключение к Интернету. Если необходимо подключиться к Wi-Fi, переместите курсор в верхнюю часть экрана и выберите нужную сеть в меню Wi-Fi .
Как бы сильно мы не хвалили Mac за его простоту и скорость, иногда всё же приходится переустанавливать ОС с нуля. Это может быть связано с множеством причин, к примеру, медленной работой или проблемами с софтом. Ниже мы расскажем о том, как переустановить OS X с помощью функции Internet Recovery.
Как вы уже догадались, для этого нам понадобятся лишь Mac и интернет. Необходимость в интернете очевидна и не имея к нему доступа, Mac не сможет загрузить файл прошивки.
Итак, вот список действий:
- Включите или перезагрузите Mac и сразу же зажмите клавши Command+Option+R. Если вы увидели логотип Apple, значит вы ждали слишком долго и потребуется проделать всё сначала.
- Если в памяти компьютера есть сохранённые WiFi сети, он спросит разрешения к ним присоединиться. Если нет, не проблема — мы сделаем это позже.
- Вы увидите значок глобуса, который свидетельствует о загрузке функции Internet Recovery.

- После окончания загрузки, появится привычное поле, на котором нужно выбрать «Установить OS X» или «Install OS X», если система покажет поле на английском языке.
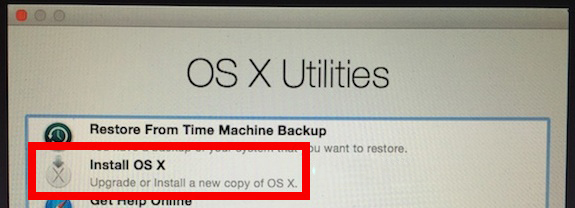
- Выберите нужный диск и проследуйте по шагам установки.
Установка может занять достаточно много времени, так как файл прошивки весит несколько гигабайт и скачиваться он будет с серверов Apple. Стоит еще раз повторить, что будет установлена та версия прошивки, с которой комплектовался Mac.
К примеру, если на компьютере при покупке стояла OS X Mavericks, а последняя версия сейчас — OS X Yosemite, то будет установлена Mavericks.
